iPhone 与 Win 电脑传输文件指南 | 如何通过「文件」应用实现共享?
作者:iPhone拿督 来源:爱思助手 2019-12-09
受限于 iOS 独特的沙盒机制,iPhone 并没有同一的文件管理系统,针对这一问题,苹果推出了「文件」应用,可以方便、安全地访问应用中的文件。
在最近的 iOS 13 系统中,苹果为「文件」应用增添了不少全新特性,支持压缩文件、扫描文稿以及文件共享。其中最值得一提的是「文件共享」功能,可以实现 iPhone 与 Windows 电脑间文件的共享,为不同系统之间的文件传输提供了全新方式。
那么如何使用「文件共享」功能呢?
我们需要是首先前往 PC 进行设置,在任意位置创建一个新的文件夹,右键点击「属性」,在属性面板中,切换到「共享」选项卡。

点击「高级共享」,在弹出的窗口中,勾选「共享此文件夹」,接着点击下方的「权限」按钮。

在打开的「权限」面板中,选中「组或用户名」的「Everyone」,在下方 Everyone 权限中,勾选「允许」列下方的三个权限,完成后点击「确定」。

添加「Everyone」之后,将权限级别修改为「读取/写入」,接着点击右下角的「共享」按钮。

使用快捷键「Win+R0」打开运行窗口,输入「CMD」,在窗口中输入「ipconfig」,敲击回车键,将会得到 IP 配置内容。
查找「IPv4 地址」信息,记录字符。

到这里,我们就完成了文件共享前的准备工作,前往 iPhone「文件」应用,点击右上角的「设置」按钮,选择「连接服务器」。
在服务器输入框中输入格式为「smb://IPv4 地址」(这里输入的「IPv4 地址」就是我们刚刚记录的字字符),点击右上角「连接」。

点击连接后,连接身份选择「注册用户」,下方的名称和密码分别为电脑的用户名及登录密码,点击「下一步」。

至此,全部步骤已经完成,现在就可以在手机上查看电脑共享的文件夹。
当在个人电脑上将一份文件拖拽到共享文件中,在手机立刻就可以查看相同的文件,传输速度非常迅速。
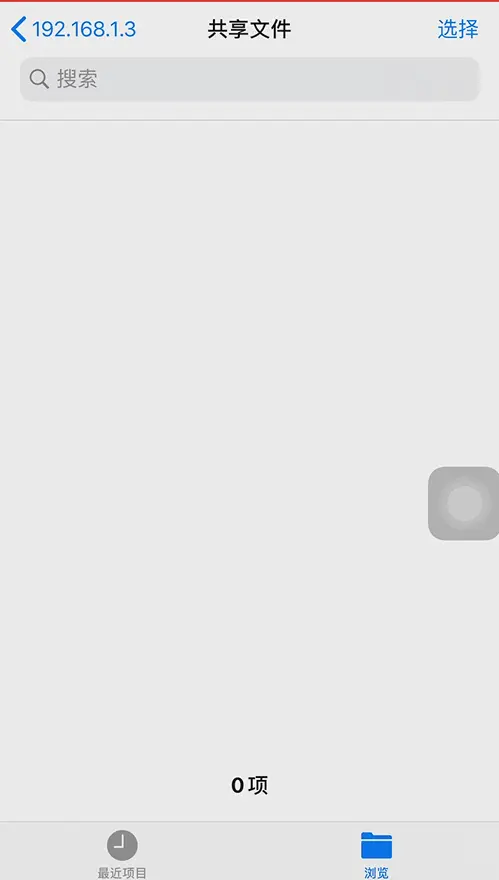

 绝地求生:刺激战场
绝地求生:刺激战场 梦幻千炮捕鱼
梦幻千炮捕鱼 一木棋牌
一木棋牌 九妖游戏盒子
九妖游戏盒子 火萤棋牌
火萤棋牌 神庙逃亡2
神庙逃亡2 太古神王
太古神王 柿利眼
柿利眼 王者荣耀
王者荣耀 少年三国志2
少年三国志2 阴阳师百闻牌
阴阳师百闻牌 王者荣耀 安卓版
王者荣耀 安卓版 龙与塔防
龙与塔防 世界争霸
世界争霸 第二银河
第二银河 死去的心
死去的心 星球守护者
星球守护者 台球帝国官方
台球帝国官方